Windows Server 2012下IIS8.0配置FTP服务
自从上次博客挂掉,丢失了所有数据之后就好长一段时间没有写东西了。今天稍微折腾了一下 Windows 服务器,配置的过程中找了几篇文章,都没有看比较全面的讲解,踩坑不少,浪费了不少时间,感觉有必要做一些总结。我们一步一步来吧。
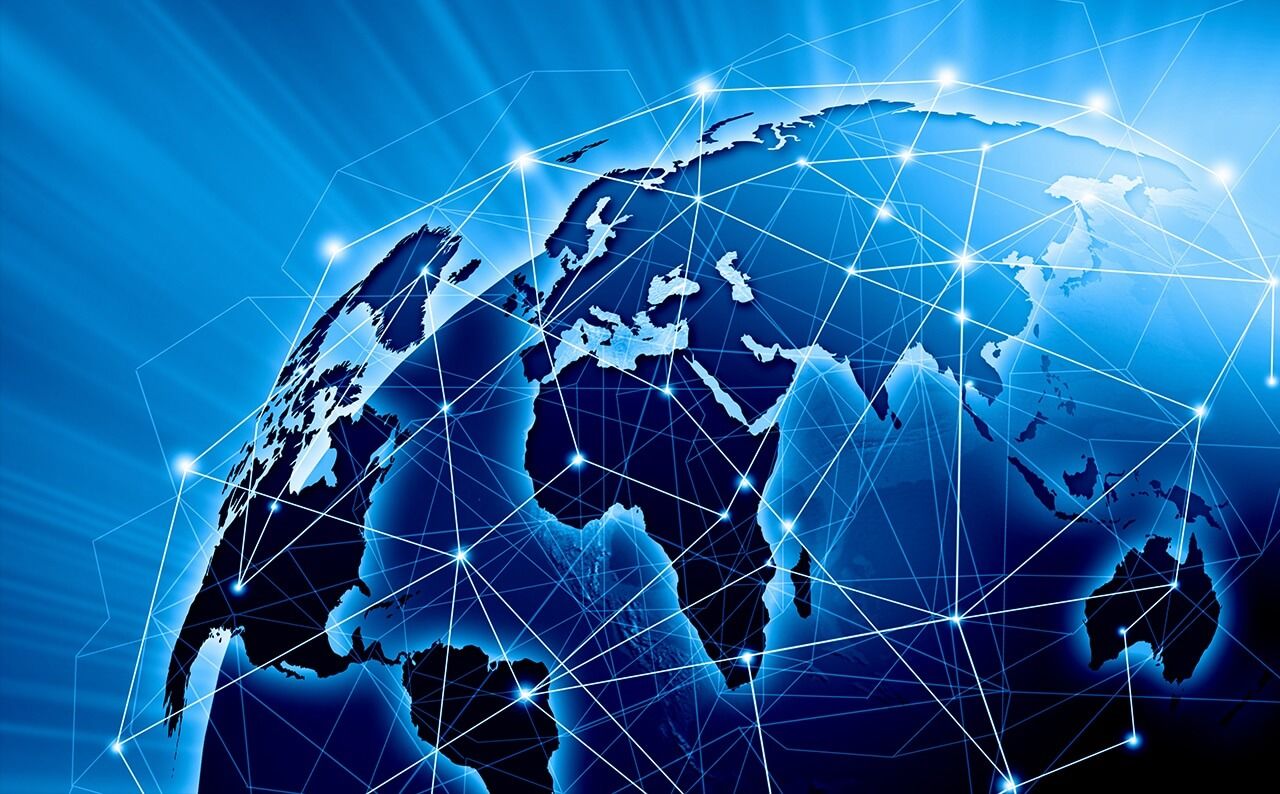
自从上次博客挂掉,丢失了所有数据之后就好长一段时间没有写东西了。今天稍微折腾了一下 Windows 服务器,配置的过程中找了几篇文章,都没有看比较全面的讲解,踩坑不少,浪费了不少时间,感觉有必要做一些总结。我们一步一步来吧。
安装FTP服务
首先Ctrl+R输入control.exe /name Microsoft.ProgramsAndFeatures打开程序和功能窗口。点击启用或关闭 Windows 功能。
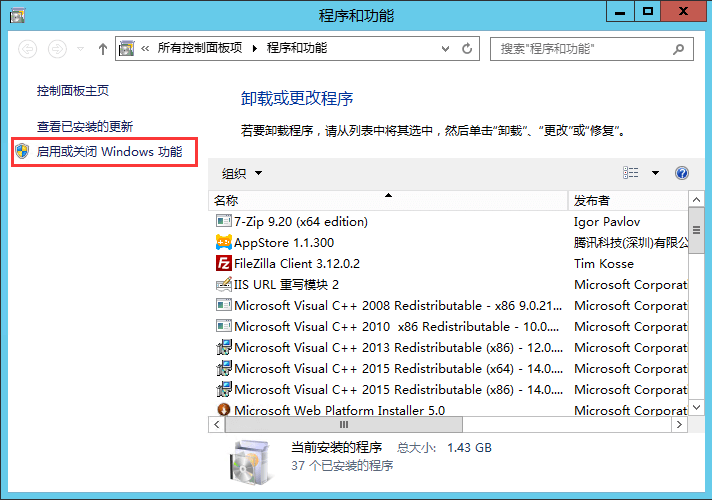
此时会出来一个添加角色和功能向导窗口,我们先跟着功能向导的提示,直到服务器角色这一步。
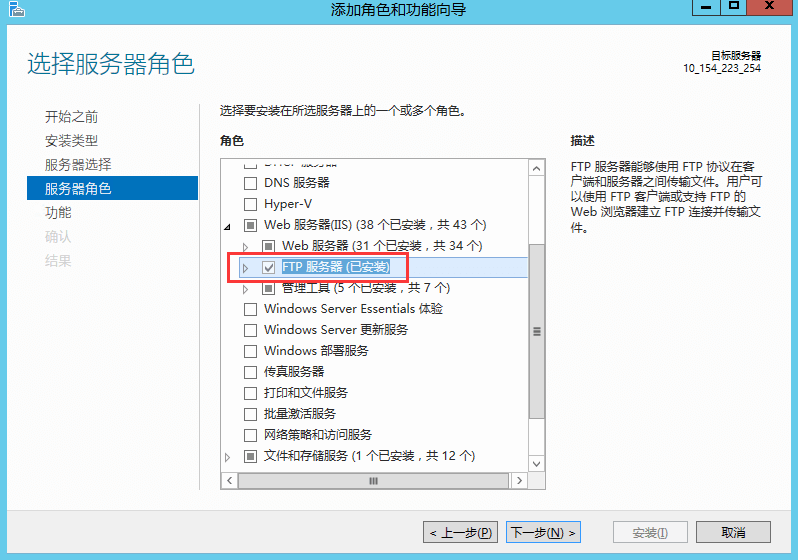
在角色列表中选中FTP服务器,然后继续跟着功能向导的提示就能完成FTP服务的安装了。
添加FTP站点
我们打开IIS管理器,右键网站或服务器名,选择添加FTP站点。
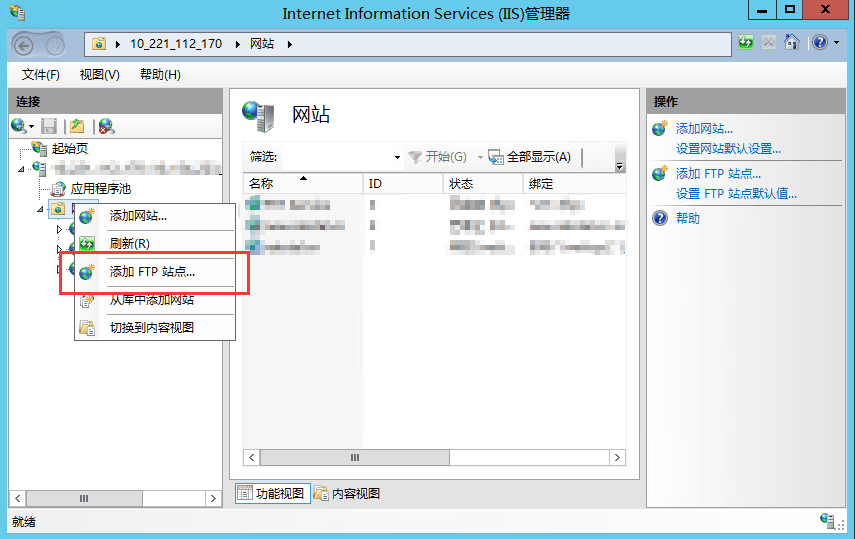
输入站点名称并选择内容目录,点击下一步。
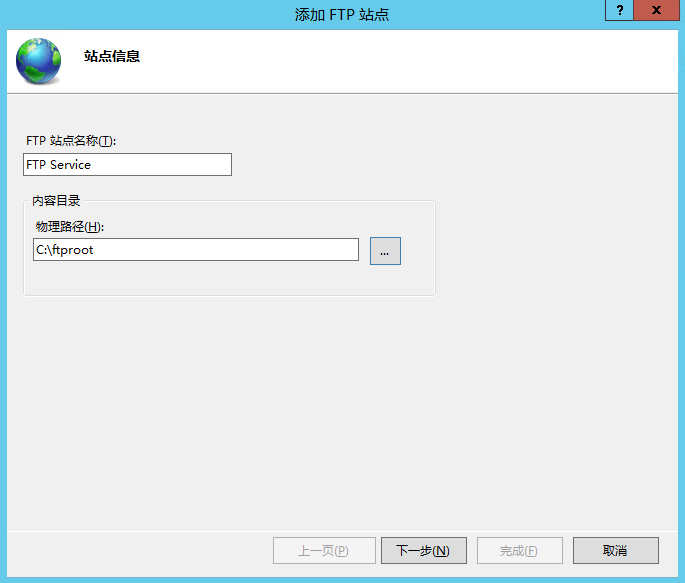
这样就来到了绑定和SSL设置界面,绑定部分我们不需要动他,SSL部分选择无SSL。
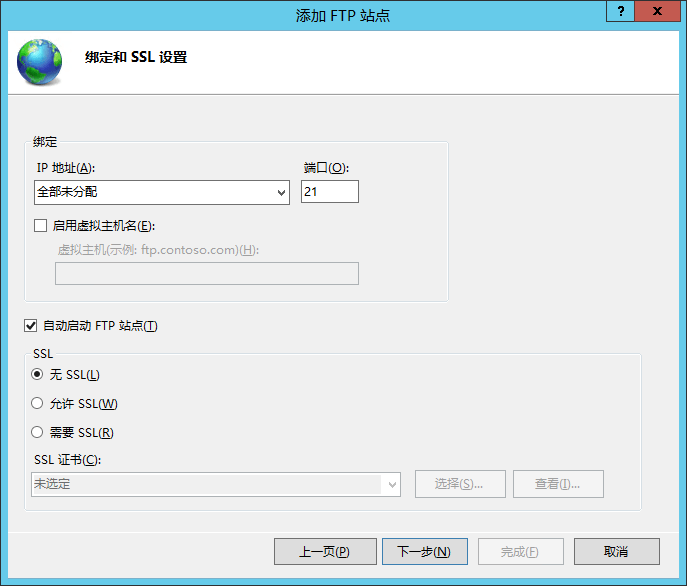
最后,设置身份验证信息,一般我们都不开启匿名访问功能,所以身份验证这块勾选基本即可。授权方式选则指定用户,输入Windows的用户名,我这里是事先创建了一个叫做“ftpuser”的Windows用户。权限方面,读取和写入都勾选。
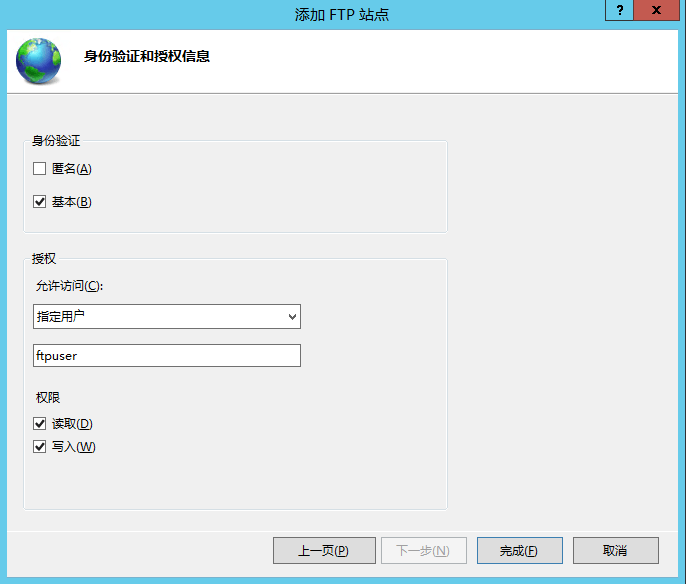
这样我们就完成了FTP站点的添加了。
但我们还需要设置一下Windows用户对ftp目录的访问权限,否则默认情况下非管理员帐号“ftpuser”对“c:\ftproot”目录是没有写入权限的。
配置用户权限
在“c:\ftproot”文件夹上点击右键选择属性-点击安全选项卡中的编辑-在新窗口中点添加按钮;
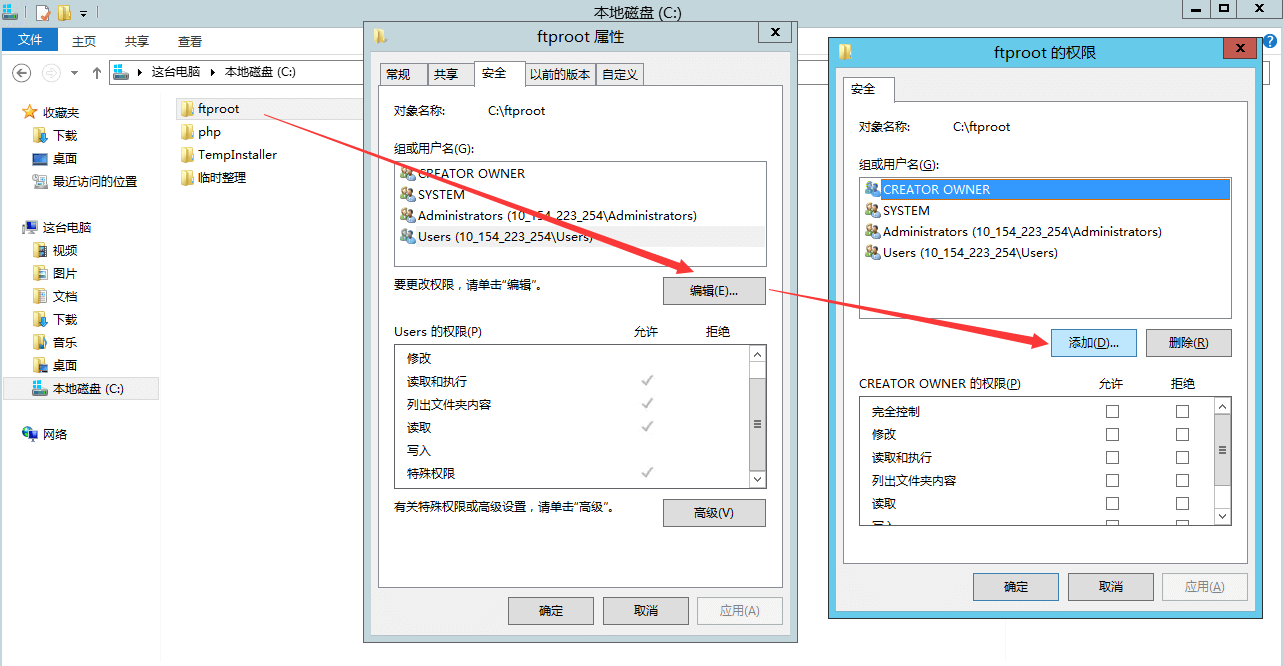
输入Windows用户名。
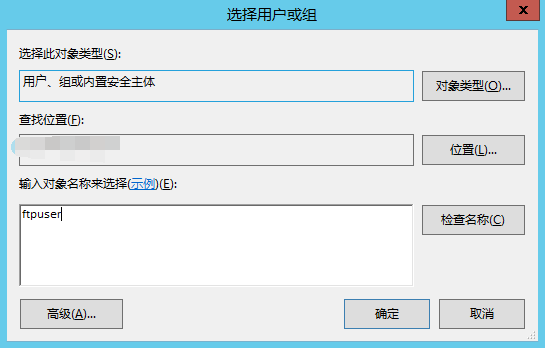
勾选完全控制选项。
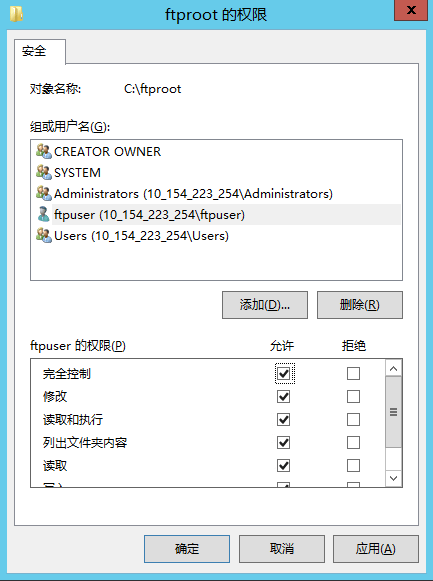
这样“ftpsuer”便拥有了这个目录的写入权限。
客户端访问FTP站点
如果一切顺利的话,现在就可以在文件资源管理器里面输入 ftp://IP地址 来登录FTP服务器了,如果你有域名解析到服务器ip上的话,也可以直接访问ftp://域名来登录服务器。
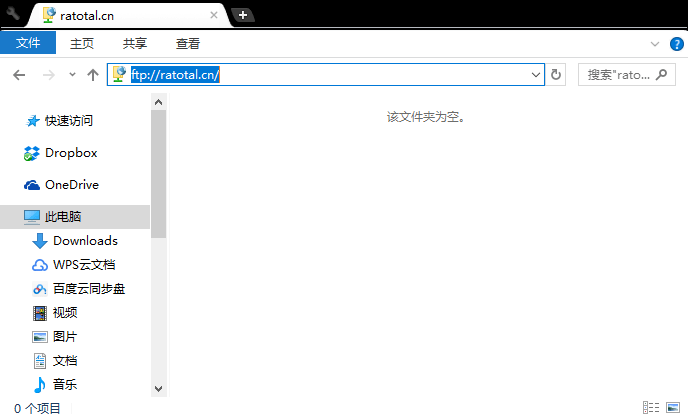
只需要输入设置好的Windows用户名和密码即可。
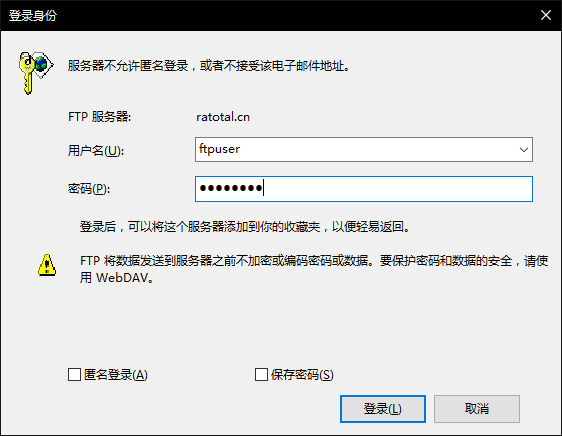
防火墙设置
如果出现了连接不上的问题,那么可能是防火墙的原因,可以尝试暂时关闭防火墙测试一下是否能够连接。如果是防火墙的原因,编辑一下防火墙规则即可。
(转载请注明出处并保留原文链接)
